Part 3 Automatic CE User creation, removing/assigning Dynamics License Process from Power Virtual Agent embedded in PowerApps Portal using Power Automate and Microsoft Graph API
# Part 3 – Power Virtual Agent Configuration
3.
For the demo purpose, I have used the following
Lesson and topic as shown below:
4.
For the demo purpose as mentioned in #Part 2, I
have used a very simple and linear approach of embedding Power Virtual Agent
bot in PowerApps portal and perform the verification based on email address and
verification code [basic approach].
5.
Click on Go to authoring Canvas, as shown in the
image of Step 3 to start the triggers and conversation.
6.
Publish Portal Bot, as shown below:
7.
Embed the Portal Bot in PowerApps Portal as
shown below:
8.
Create a new web page in CRM and embed it in the
Copy (HTML), as shown below:
9.
The scenario that I will be covering here
involves,
-
Customer/Client logs into Portal (I will be
referring them as Port Bot Customer).
-
Starts a conversation with the Virtual Agent bot
(I will be referring it as Portal Bot)
-
Portal Bot will give service request options
based on the Categories already defined in Account entity of CE i.e.
o
Electrical
o
Plumbing
o
Cleaning
-
Our approach is linear and simple which is currently
working only for Electrical request.
-
Once the request is raised by the Portal Bot
Customer, a flow will be triggered that will check the account with Category “Electrical”
exists and have capacity to take the work or not.
-
Portal Bot will ask for Portal Bot Customer’s email
address to send a code in email.
-
Once the email is sent, Portal Bot will ask for
the verification code.
-
Portal Bot Customer will enter the code received
in the email.
-
Portal Bot will verify the code is correct or
not.
-
Once the code is verified, it will create a WO and
set the Reported By Contact on WO as the Portal Bot Customer.
-
Portal Bot will provide the WO number to Portal
Bot Customer.
-
Portal Bot will send email to the Primary Contact
of the Service Account on the WO.
The screenshot of the Portal, Verification Code Received and
WO created in CRM is Shown below:
Portal Communications
Email Verification Code
Work Order Created in CRM
Email Sent to Primary Contact of Service Account
Configurations for the Portal Bot in Power Virtual Agent:
Configurations of Power Automate
I have used the following to automate the process.
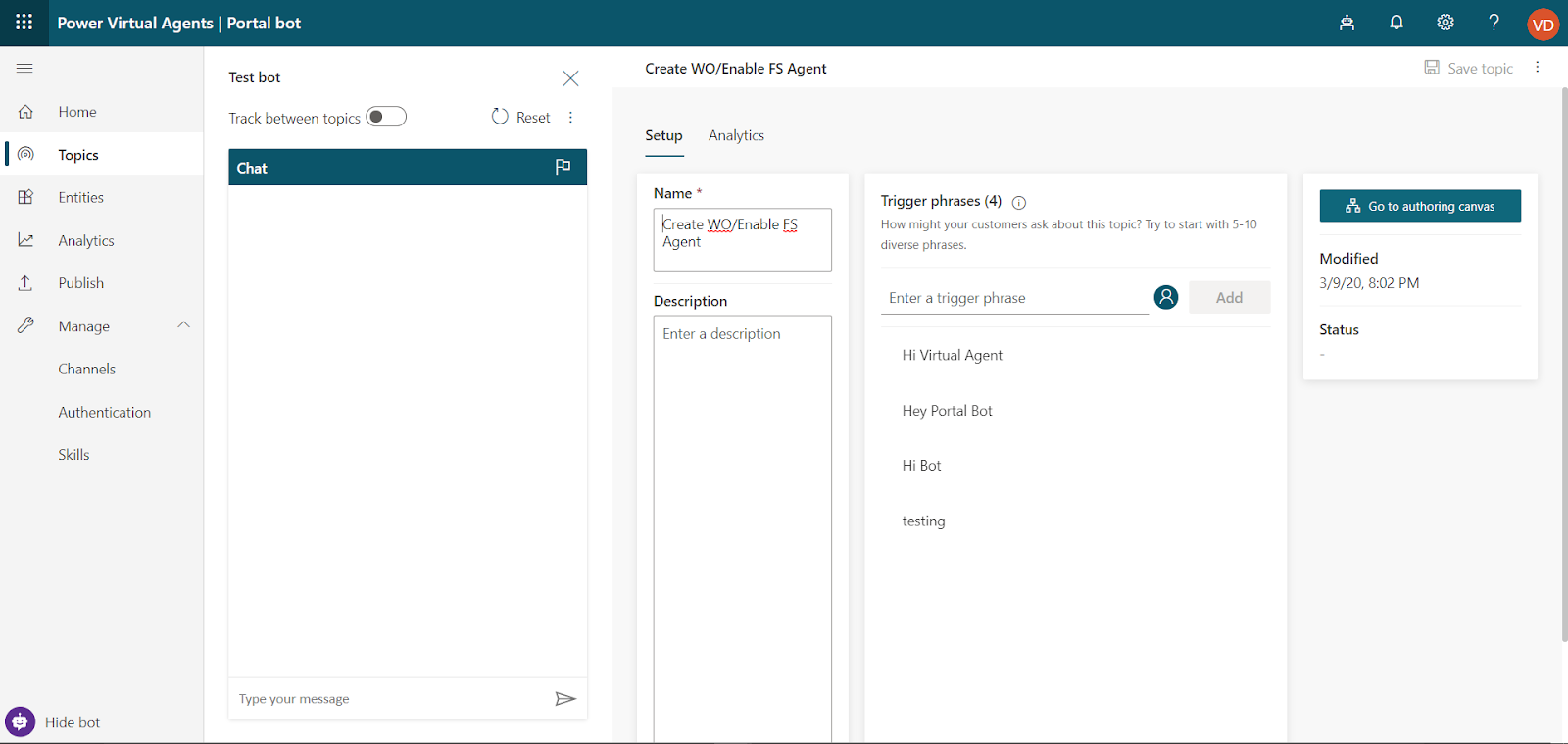

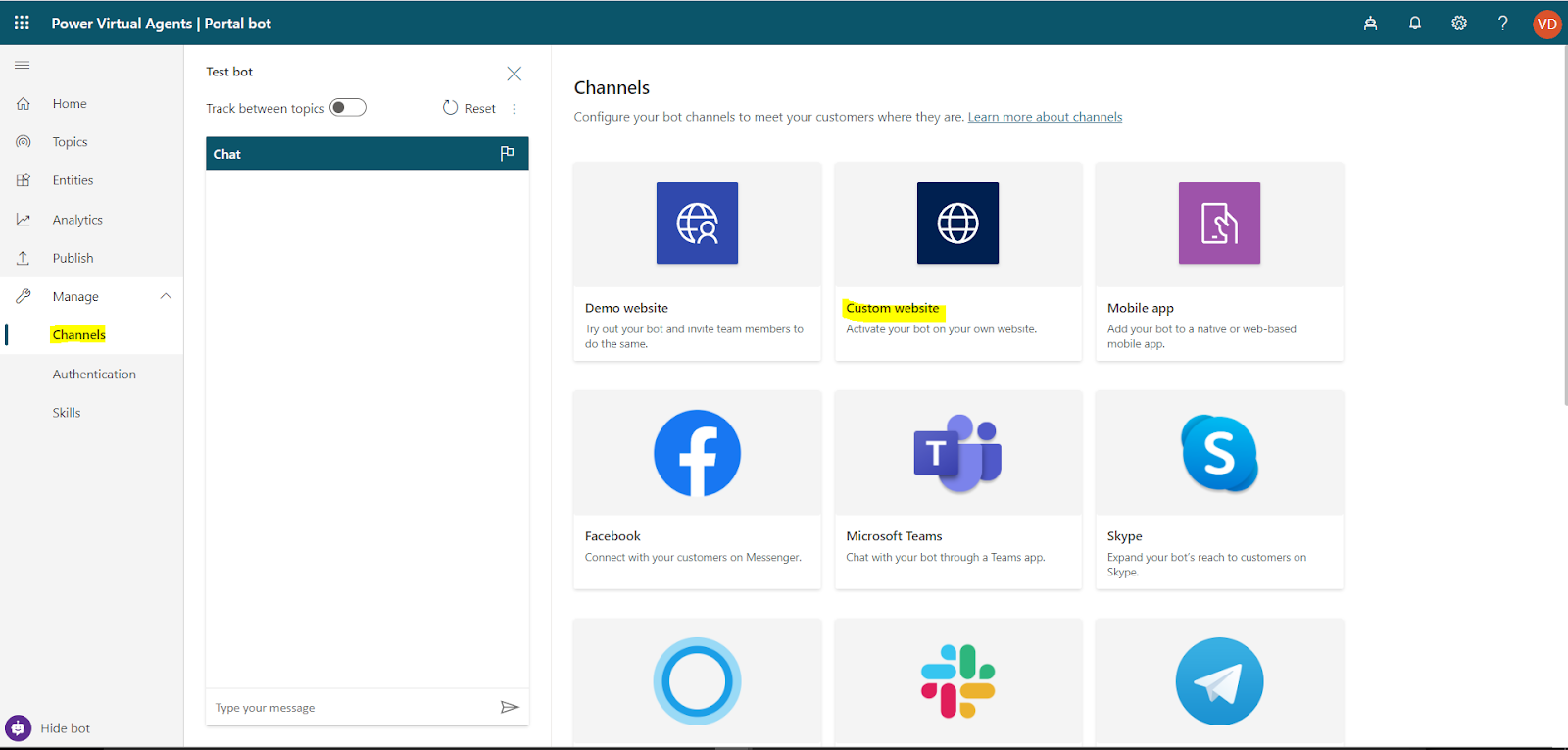





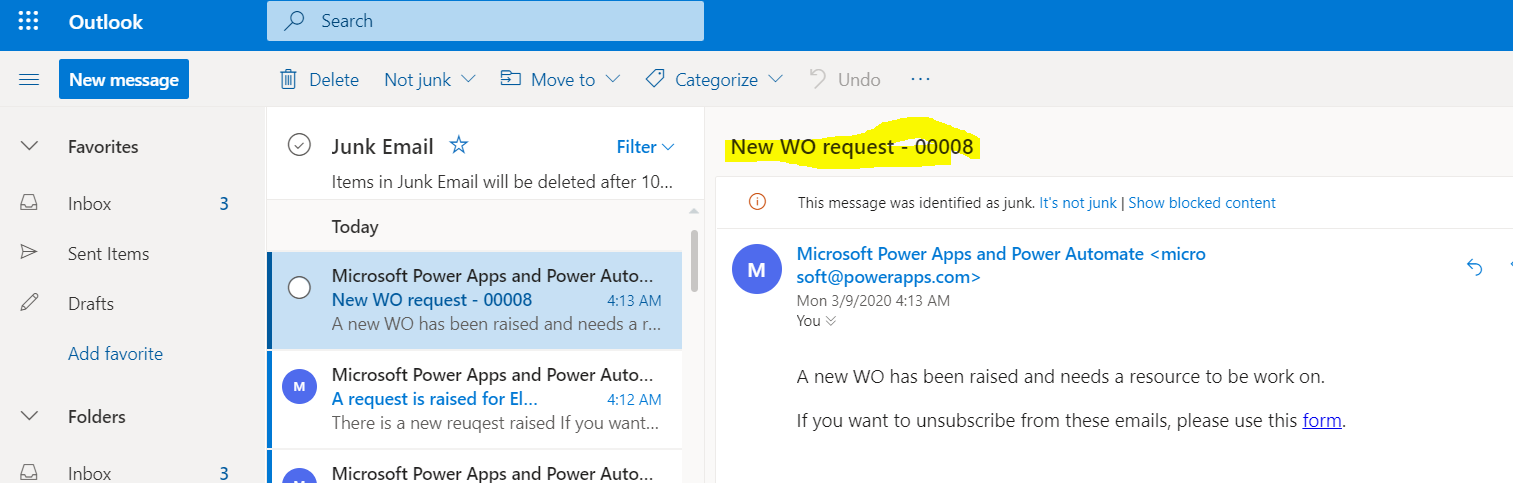

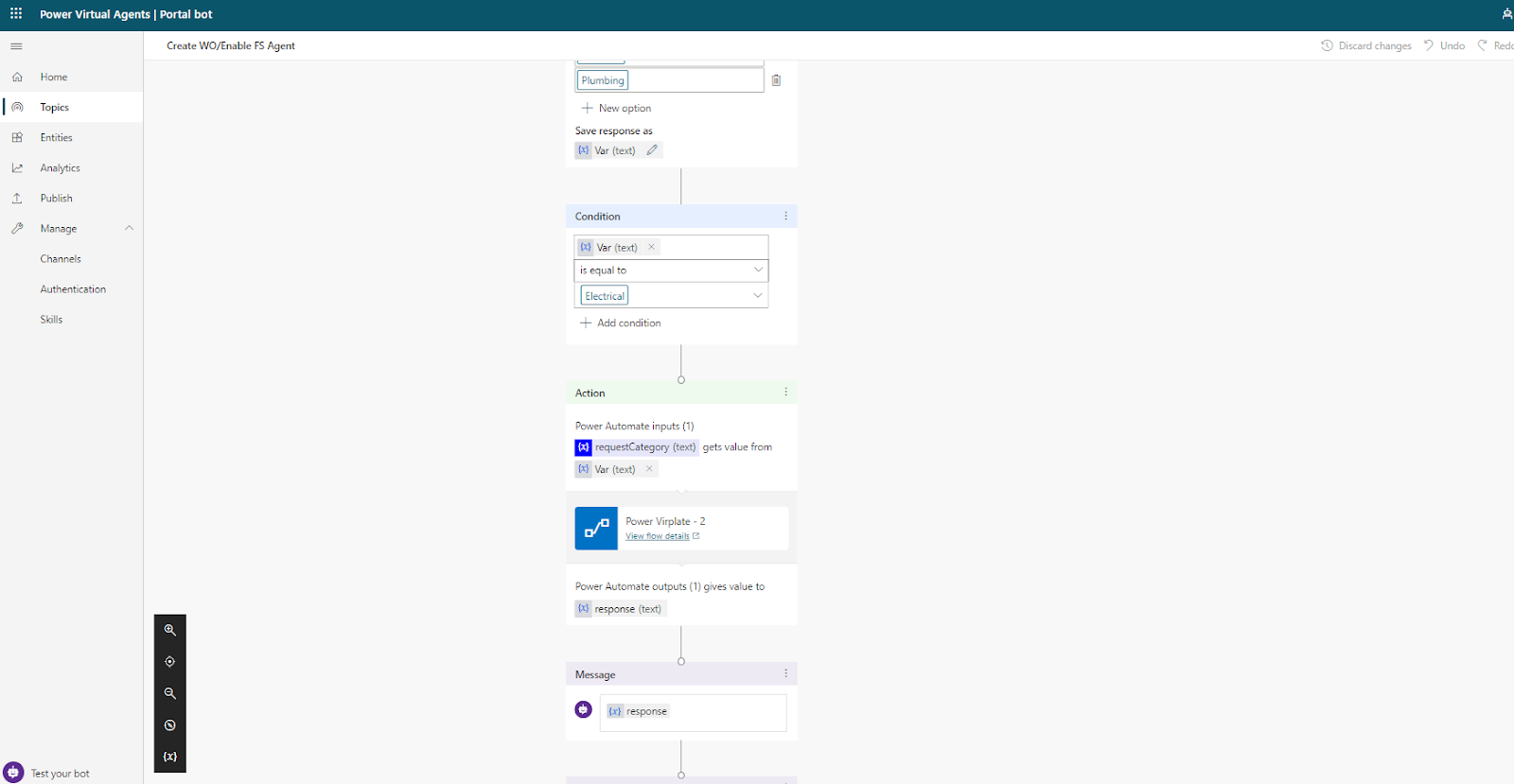

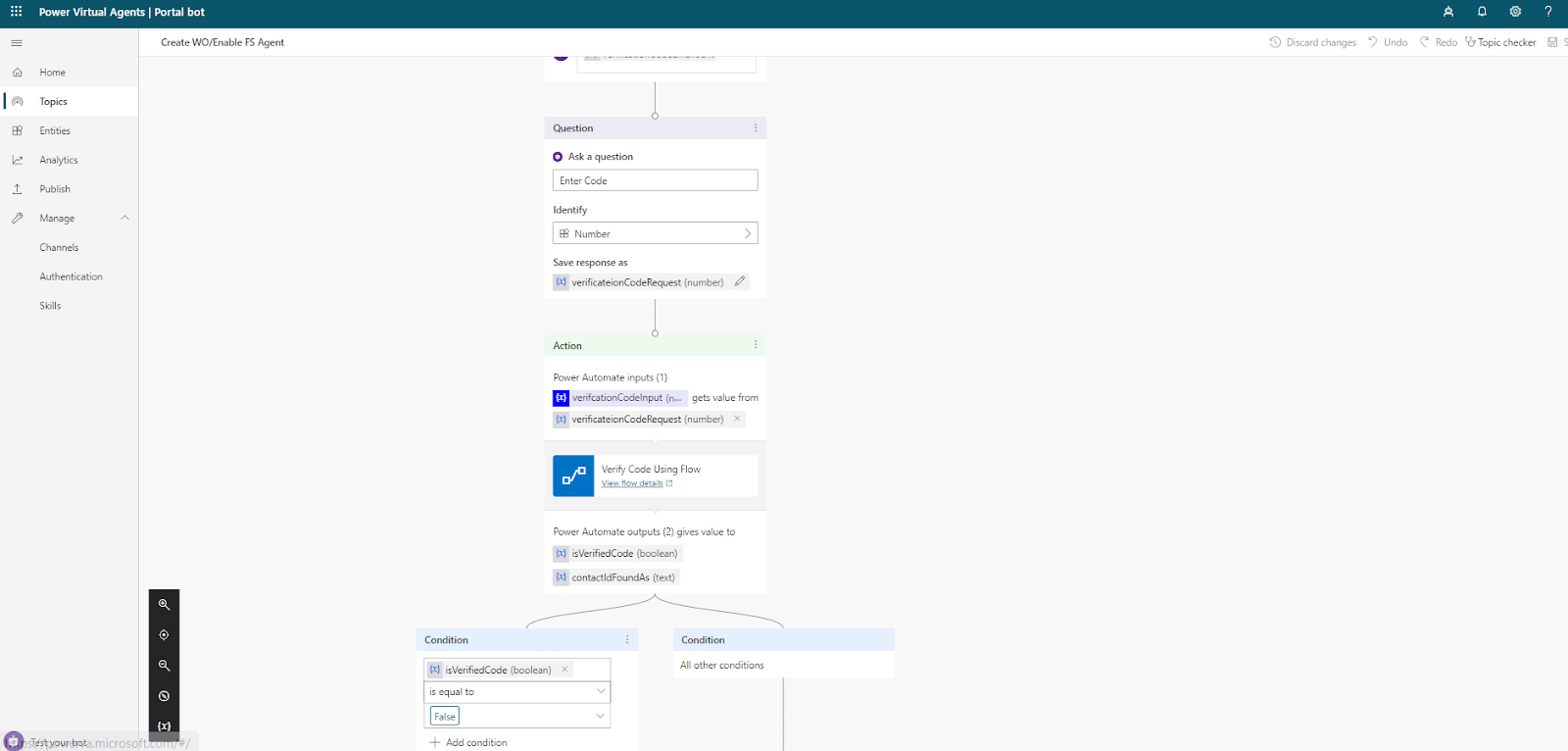


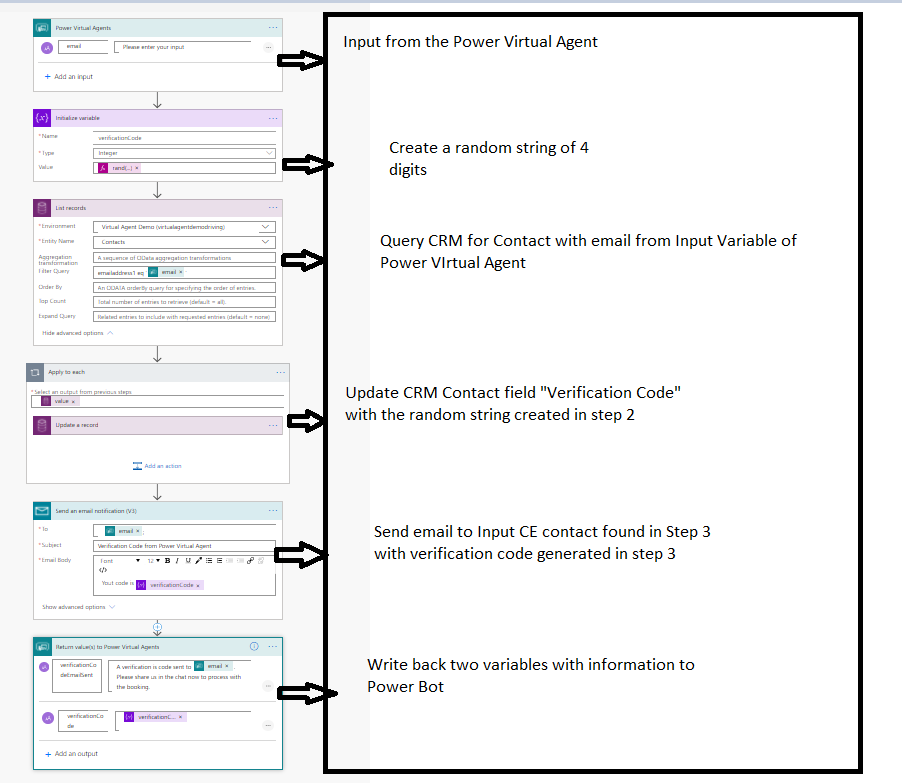



Comments
Post a Comment